Mobile Checkout
Table of Contents
- Introduction
- Accessing Checkout on the PatientNow iPad App
- Marking Unreceived Items as Received
- Using the Checkout Cart
- Other Notes
This tutorial will walk through the steps of how to check out patients on the PatientNow iPad App. iPad checkout allows providers to check out patients directly from the exam room. iPad checkout is available for redeeming Unreceived Items as well as to purchase additional Packages and/or Immediate Sales. Surgeries and Gift Cards are not supported on PatientNow iPad App checkout.
Accessing Checkout on the PatientNow iPad App
- Search for the appropriate Patient and tap on their name to enter their record.
- Press on the Shopping Cart icon at the bottom named, Checkout.
![]()
Marking Unreceived Items as Received
- Single Services
Unreceived Items will be listed alphabetically in the Patient’s Checkout tab. Each unreceived item shows the:
- Name of the item
- Quantity Purchased (“Qty Purchased”)
- Quantity Remaining (“Qty Remaining”)
- Quantity Used Total (“Qty Used”)
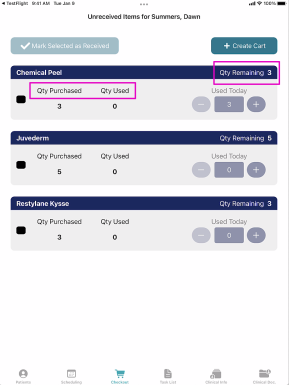
To mark an item(s) as received:
- Press the checkmark next to the appropriate item(s).
- Press the + or - buttons to add or subtract whole numbers.
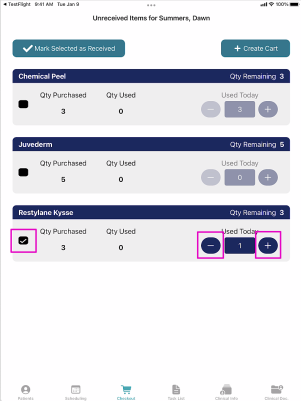
- Numbers may also be entered manually by pressing on the number in the box.
- If decimals are required, type in the appropriate units, syringes, etc.
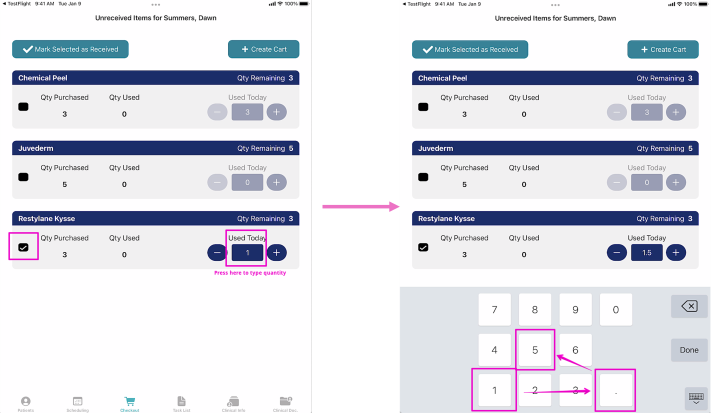
- If decimals are entered, pressing on the + or - buttons will add or subtract a whole number.
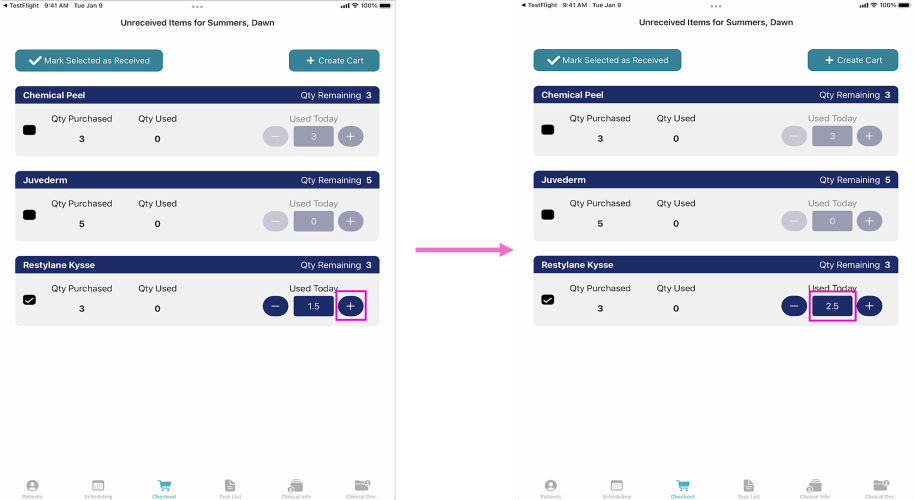
-
When done selecting items and entering appropriate quantities to be received, press the Mark Selected as Received button at the top.
- Confirm by pressing Mark as Received in the pop-up.
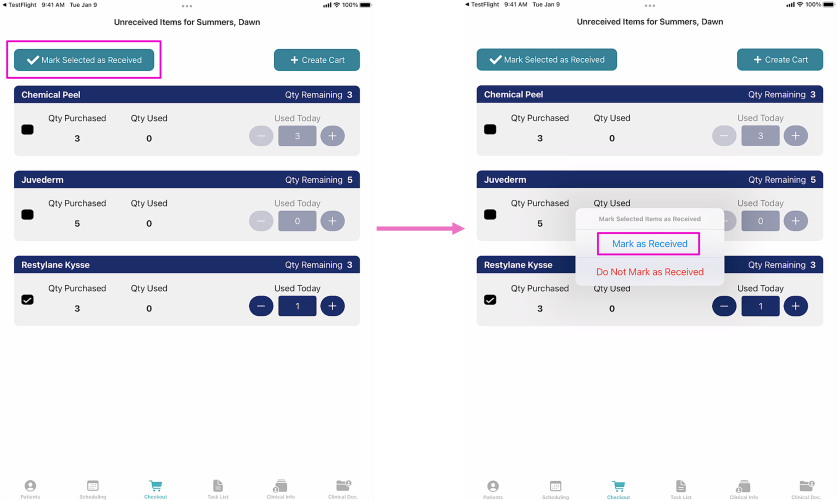
- Note the Qty Remaining, and Qty Used numbers will change to reflect the service(s) rendered.
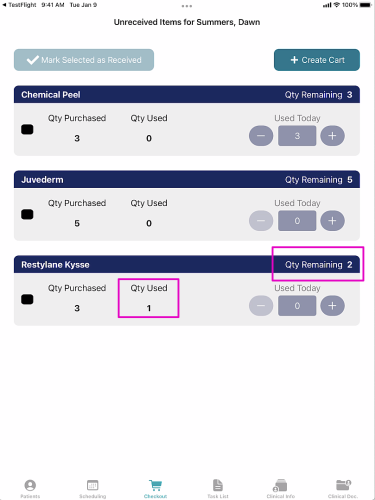
- Multiple Items of the Same Service
If a patient has multiple unreceived items of the same service (ie. three prepaid Chemical Peels), when the item is marked as received, PatientNow will automatically choose the oldest of the purchased items to redeem.
- Receiving Items from a Package
Items from a package purchased may also be received from the Unreceived Items section of the patient's Checkout.
- Packages that include multiple of the same item must be received all at once as in the example below:
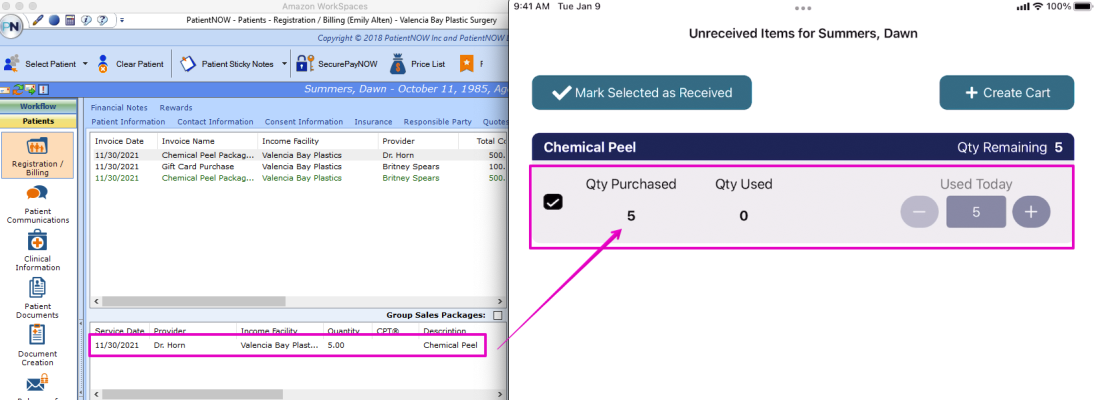
- To allow receiving one item from a package at a time, set up each item as a single line item of the invoice. In the example below, the package is set up with 5 Chemical Peels as separate line items.
The iPad App will combine those 5 Chemical Peels into one line in Unreceived Items, and the Chemical Peels may be received one at a time.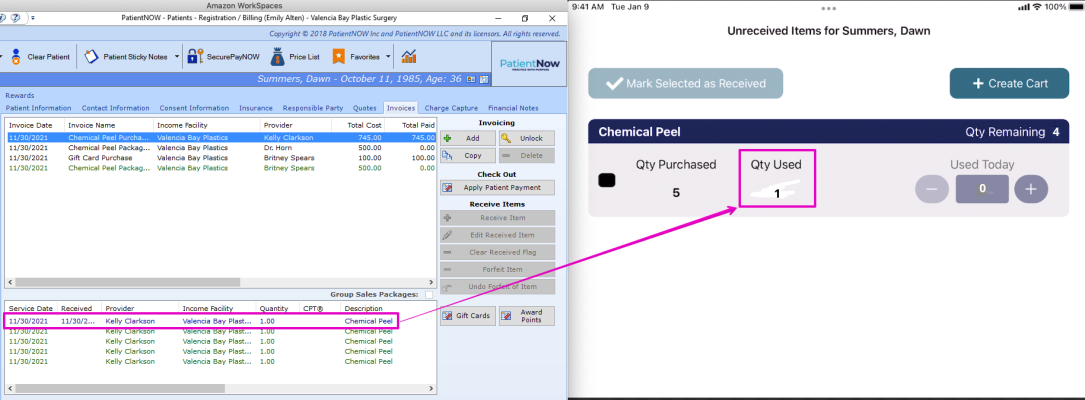
Using the checkout cart in the PatientNow iPad App is similar to creating an invoice on the Windows Client. Note that on the iPad App, only Immediate Sales or Prepaid Packages are supported.
- Create an Immediate Sale or Prepaid Package Invoice
- Press the + Create Cart button at the top.
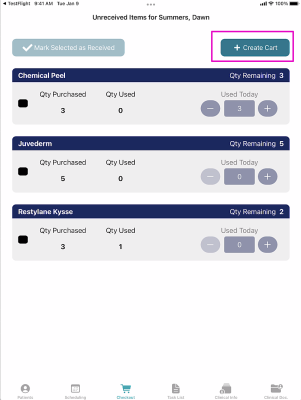
- Name the invoice, select the Type (Immediate Sale or Pre-Paid Package,) select the appropriate Provider, and Facility.
- Press + Create Cart.
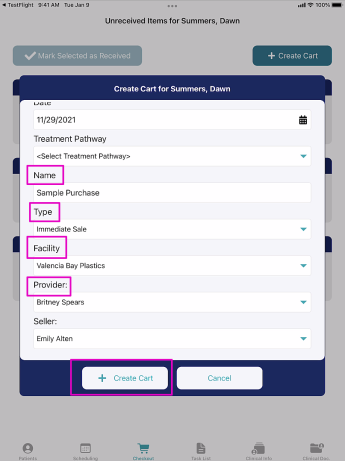
- Press the + Create Cart button at the top.
Items may be:
- Searched using the Search Bar.
- Limited by Category using the Select a Category dropdown menu.
- Limited by Procedure/Products/Packages by selecting the appropriate tab.
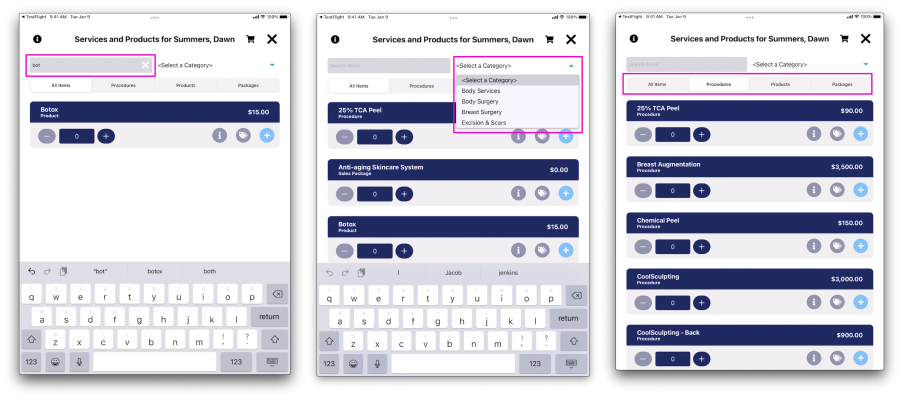
- Find the desired Procedure/Product/Package.
- Use the + and - buttons to add or subtract whole numbers.
- Press on the number box to type a quantity in.
- If a decimal is required, press on the number box to type in the quantity.
- If decimals are entered, pressing on the + or - buttons will add or subtract a whole number.
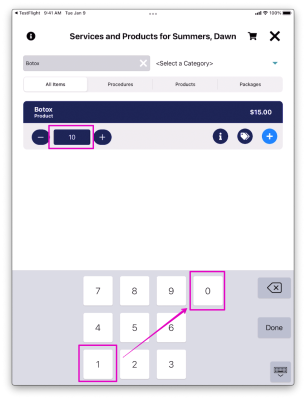
- Add as many Procedures/Products/Packages desired.
- Press the + next to each Procedure/Product/Package to add it to the cart.
- Once added, the cart icon will reflect the number of items added.
![]()
When a quantity is entered for any Product/Procedure/Package, the i icon will be enabled. To change any portion of the line item, press on the i icon.
The following may be edited on the line item:
- Service Date
- Provider
- Facility
- Seller
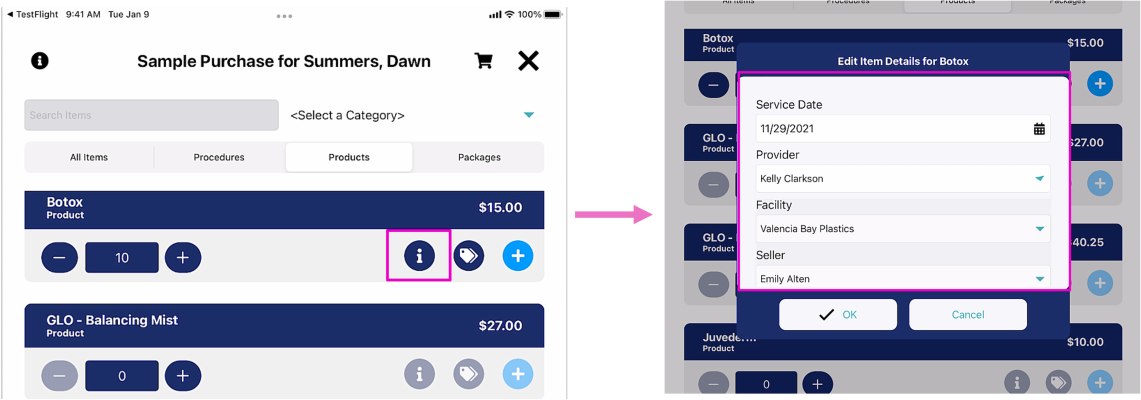
Discounts may be applied to any Procedure/Product/Package as by Percent, Flat, or Flat (Price Each.) Discounts may be applied before or after adding items to the cart.
Note: membership discounts will be applied automatically.
When a quantity is entered for any Procedure/Product/Package, the tags icon will be enabled. To add a discount to the Procedure/Product/Package:
- Press on the tag icon.
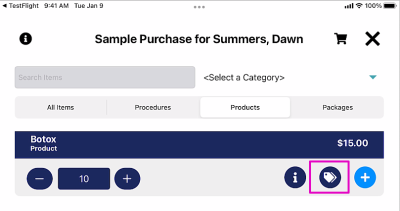
- Press on the +.
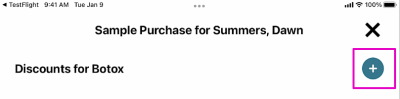
- Select Type (Percent, Flat or Flat/Each), enter the Percent or Amount, Reason, and any Comments (optional.)
- Press Save.
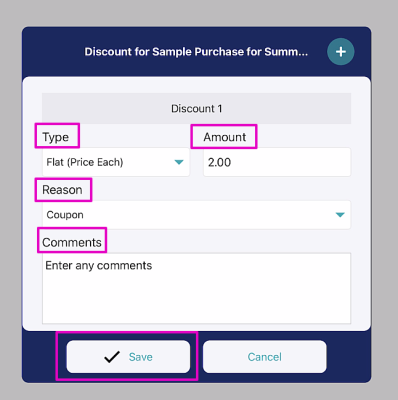
To edit a discount:
- Press the tag icon to open discounts.
- Press on the desired discount.
- Make any changes.
- Press Save.
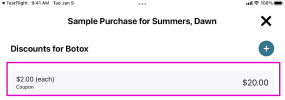
To delete a discount:
- Press on the desired discount.
- Press the Trash icon.
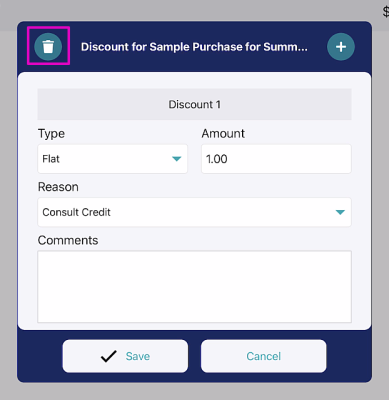
When finished with discounts, exit the discount screen by pressing the X on the top right.
Applying Different Discounts to the Same Item Type
Different discounts may be added to the same Procedure/Product/Package. For example, perhaps the first 10 units of Botox should be discounted at 10% but the next 10 units of Botox should be discounted at $2/unit. To do so:
- Add the first 10 units of Botox to the cart and apply the 10% discount.
- Add an additional 10 units to the cart and apply the $2/unit discount.
- The cart will list these two separate purchases of 10 Botox units as separate line items, with the two discounts applied.
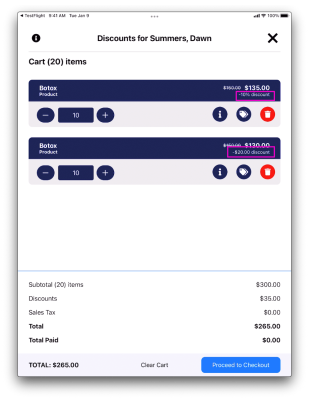
Once all items have been added to the cart with the appropriate discounts:
- Press on the cart icon.
- All Procedures/Products/Packages added will be listed in a scrollable list.
- Subtotal, Discounts, Sales Tax and Totals will be displayed at the bottom.

- Press Proceed to Checkout.
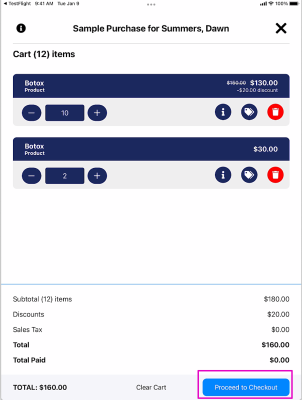
Enter the appropriate amounts for each Payment Type.
- Pressing on the payment type button will apply the entire Amount Due to that payment type.
- Multiple payment types may be used. As amounts are entered into payments types, the Amount Due and Amount Remaining balances will change in real time.
- If using Cash, a Tendered amount is required.
- When finished, press Make Payment.
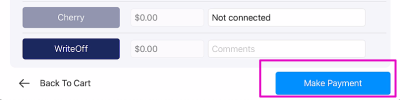
- If using Credit as a payment method, press to select the appropriate invoice.
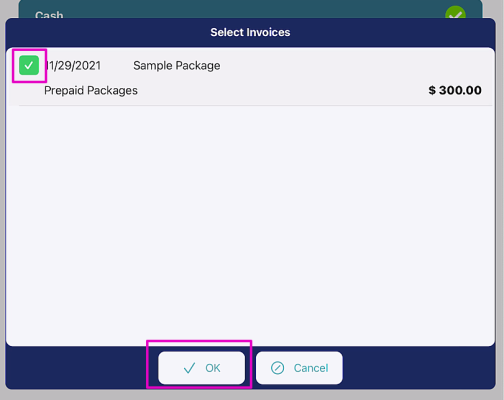
- Press OK
- All payment types will be listed.
- Press OK to apply the payment.
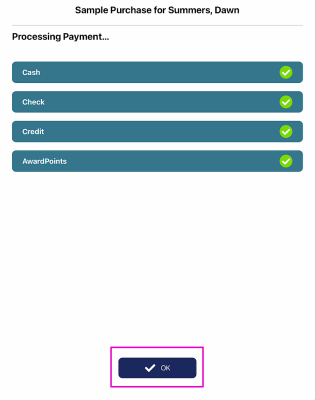
- The Change Due or Balance Due will be displayed.
- If the entire invoice was not paid, the Make Another Payment button will be enabled.
- Press to select the appropriate Receipt option: Print, Email, Text, or No Receipt.
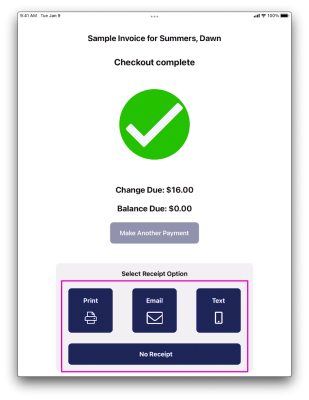
- Any Prepaid Packages will be added to the Unreceived Items list.
Please note: payments will applied in the following order:
If any payments are declined, they will appear in red with the option to skip and move on to the next payment type, or to retry.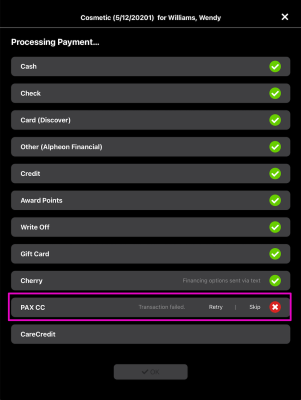
- Clearing or Deleting a Cart
Carts may be cleared or deleted by pressing the cart icon, then Clear Cart.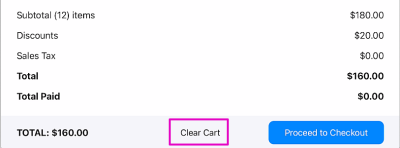
Options are:
- Clear all items from cart ← all items removed from cart on iPad and Invoice on Windows Client
- Start New Cart ← Invoice accessible from the Windows Client only
- Delete Cart ← Deletes invoice from iPad App and Windows Client
If a provider is working on a Cart on the iPad App, other staff members will not be able to access the Invoice from the Windows Client. A warning message will appear and note the name of the iPad.