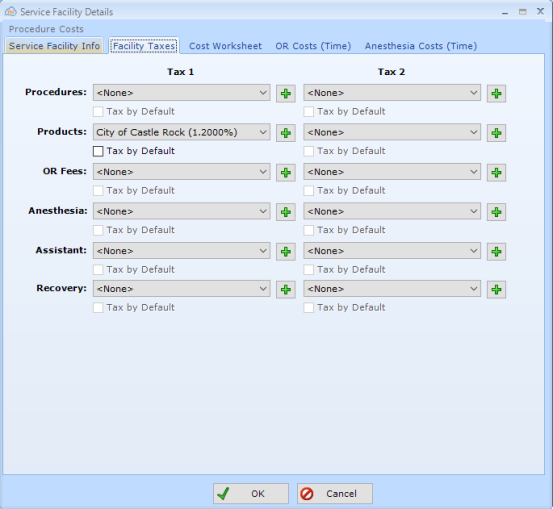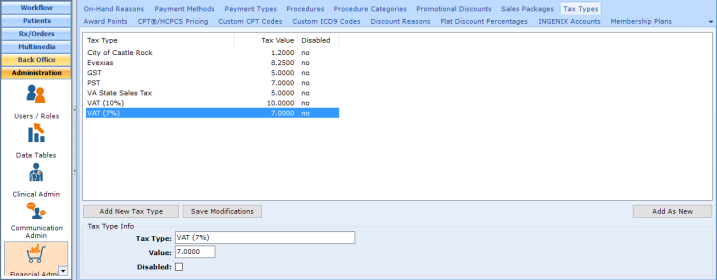Configuring Sales Tax
patientNOW uses the Service Facility to calculate sales tax on a Quote or Invoice because each facility may be subject to different sales tax localities.
Note: patientNOW only allows for 2 taxes to be applied to each transaction. If you have more than 2 tax authorities, you will need to combine 2 of them into one.
There are 4 steps to configure Sales Tax.
Add the Tax Type(s) to the Service Facility
Configure Tax Default on Procedures
Configure Tax Default on Products
Note: This page includes generic Add, Edit, and Disable Functionality
- Add New: opens a new record at the bottom of the window with all of the fields empty. Please carefully review the existing descriptions to see if one of them may work BEFORE adding a description to the system
- Add as New: must be selected to save the information after completing the empty Add New screen. May be selected when an existing record is in focus and you wish to create a copy of that record instead of creating a new, blank record.
- Save Modifications: must be selected when you have made changes to an existing record and you wish to save the changes.
- Disable: select the disable checkbox and select Save Modifications.
Configure Tax Types
Navigate to Administration | Financial Admin, Tax Types tab.
Select Add New Tax Type and enter the following.
- Tax Type. A description of the tax (e.g. Colorado State Tax)
- Value. This is the % of the tax (e.g. 3.5% tax would be entered as 3.50).
Warning: patientNOW does not allow you to delete configuration items because they may already be assigned to a patient. However, you may disable them so that they will not appear in patientNOW in order to be selected.
Add the Tax Type(s) to the Service Facility
Navigate to Back Office | People/Places, Service Facilities tab.
Select the service facility in the upper window and select Service Facility Details.
Select Facility Taxes tab at top.
Note: If the correct Tax Types do not appear in the pull-down next to each section, you may click on the green + sign to add a Tax Type to the system. Warning: since there are significant financial and legal issues with collecting and paying Sales Tax, it is recommended that only an administrator add them to the system.
For Procedures:
Select Tax 1. If you wish ALL procedures added to a quote or invoice to have this tax applied, select the Tax by default check box underneath.
Select Tax 2. If you wish ALL procedures added to a quote or invoice to have this tax applied, select the Tax by default check box underneath.
For Product:
Select Tax 1. If you wish ALL products added to a quote or invoice to have this tax applied, select the Tax by default check box underneath.
Select Tax 2. If you wish ALL products added to a quote or invoice to have this tax applied, select the Tax by default check box underneath.
For OR Fees:
Select Tax 1. If you wish ALL operating room fees added to a quote or invoice to have this tax applied, select the Tax by default check box underneath.
Select Tax 2. If you wish ALL operating room fees added to a quote or invoice to have this tax applied, select the Tax by default check box underneath.
For Anesthesia:
Select Tax 1. If you wish ALL anesthesia fees added to a quote or invoice to have this tax applied, select the Tax by default check box underneath.
Select Tax 2. If you wish ALL anesthesia fees added to a quote or invoice to have this tax applied, select the Tax by default check box underneath.
For Assistant:
Select Tax 1. If you wish ALL assistant fees added to a quote or invoice to have this tax applied, select the Tax by default check box underneath.
Select Tax 2. If you wish ALL assistant fees added to a quote or invoice to have this tax applied, select the Tax by default check box underneath.
For Recovery:
Select Tax 1. If you wish ALL recovery fees added to a quote or invoice to have this tax applied, select the Tax by default check box underneath.
Select Tax 2. If you wish ALL recovery fees added to a quote or invoice to have this tax applied, select the Tax by default check box underneath.